
Just a reminder: The on-premises server version of Skype for Business is not being retired in 2021. Microsoft introduced Skype for Business Server 2019 in the fall 2018. Sure, it's a new year, but we're in worse shape right now than we were all of last year. So keep doing that washing your hands thing.
Main Content- Skype Description. Skype is a cross-platform application that allows users to make telephone calls on the internet. Calls to other Skype users are free, and Skype is able to call.
- Download skype for business 2016 for free. Communication downloads - Skype for Business Basic 2016 by Microsoft and many more programs are available for instant and free download.
- Fe.skype.local 10.10.10.5 Skype Front End Fully Qualified Domain Name (FQDN) Configuration SIP Media Encryption Navigate to Configuration Call Settings. SIP media encrpytion must be set to allowed. Inbound Rules Table 3 describes what every field in the Incoming Calls - Call Matching configuration means. Table 3 Incoming Call Matching Dial.

Skype For Business For 10.10.5 Version Download
UBalt students, faculty, and staff have free access to Office 365 ProPlus through the MyUB Portal. After logging into the portal, find the Computer Services box and click link for MS Office 365 ProPlus Software.
The questions and answers below can get you acquainted with this service, including some installation and activation information.
General
Office 365 ProPlus is a full version of Office that can be downloaded and installed on your personal computer or device. Your MS Office applications can be accessed from the Web or from your desktop. Visit this page to learn more about Office 365 ProPlus.
Yes, it is available to UBalt faculty, staff and students from any Internet connection.
Office 365 ProPlus for PC
Word, Excel, PowerPoint, OneNote, Access, Outlook, Skype for Business
Office 365 ProPlus for Mac (Office for Mac base applications)
Word, Excel, PowerPoint, Outlook, OneNote, Skype for Business
Office for iPhoneiPad
Word, Excel, PowerPoint, OneNote and Skype for Business are available as separate downloads through the App Store.
Click here for more options.
Office Mobile for Android
Word Mobile, Excel Mobile, PowerPoint Mobile. OneNote and Skype for Business Mobile available as separate download.
Click here for more options.
Yes, you can run Office on up to five personally-owned computers and five mobile devices.
What are the device requirements for running Office 365?
- All devices must have access to the Internet for initial installation.
- Windows Requirements
- Windows 7, Windows 8 or Windows 10
- 32-bit Office can be installed on 32-bit or 64-bit operating systems and 64-bit Office can only be installed on 64-bit operating systems.
- 1 GHZ or faster x86 or 64-bit processor with SSE2 instruction set.
- 1 GB RAM (32-bit), 2 GB RAM (64-bit) recommended for graphics features, Outlook Instant Search, and certain advanced functionality.
- 3 GB disk space
- Monitor resolution of 1024 x 768 minimum
- Mac OS Requirements
- A Mac computer with an Intel processor.
- Mac OS X version 10.10.5 or later.
- 2 GB of RAM recommended.
- 2.5 GB of available hard disk space.
- HFS+ hard disk format (also known as Mac OS Extended or HFS Plus).
- DVD drive or connection to a local area network (if installing over a network).
- 1280 x 768 or higher resolution monitor
- iPhone Requirements
- iPhone running iOS 6.1 or newer
- iPhone 4, iPhone 5, iPhone 5s, iPod Touch 5th generation
- Android Requirements
- Android touch enabled smartphone
- Android running OS 4.0 or newer
Do I have to sign into Office 365 to use the applications?
Yes, your license is linked with your UBalt netID. When prompted by Office 365 for an account, use netID@ubalt.edu and your normal UBalt password.
Yes, you can get Office 365 Help from their tech support at by phone, 1.800.865.9408, or online at their support forums. Please note they cannot assist you with your UBalt netID or password.
Will I have access to Office 365 after I leave UBalt?
As a UBalt student, you will have access to this license in accordance with the student account expiration standards. You will have access to it for a period after leaving UBalt.
As a UBalt faculty or staff member, you will have access to this license in accordance with this policy.
Installing/Activating Office 365
During the install I'm asked for an email address. Do I enter my UBalt email address?
No, during the install if you are asked for an account name enter netID@ubalt.edu, where netID is your UBalt netID. Be sure to enter the complete account name, including @ubalt.edu.
Do not enter your UBalt email address or any other email address when installing this application. Your license to this software is tied to your UBalt netID.
After installing I was asked to activate the product. How do I do this?
On the Sign In box enter your netID@ubalt.edu. On the next page (gray) enter yournetIDand your MyUB password.
Can I download the phone or tablet app from somewhere else?
Visit https://products.office.com/en-us/mobile/office.
All are free to download. You will need to activate the app by entering your netID@ubalt.edu instead of your email address and MyUB Password.
Email and Messaging
If you are using Outlook on a computer managed by OTS, you simply need to launch Outlook. If you are using a mobile device, read this page for instruction. If you have a POP/IMAP setup, please read this page.
Is there a size limit to the email I can send or receive?
Attachment size cannot exceed 25 MB. Office 365 cannot send or receive any messages larger than that. For additional information on email limits, click here.
- Open Calendar View in Outlook.
- Right-click Other Calendars in the left navigation pane.
- Scroll to Add Calendar and click From Room List.
- Double-click the calendar you need to open and click OK.
How can I check to find out if a message sent to me has been spam-quarantined?
Office 365 automatically enables spam filtering and virus protection on all incoming and outgoing email messages. A spam confidence level (SCL) gets assigned to each message based on the likelihood it is spam. Depending on the SCL, messages may be sent directly to the Junk Email folder. The system works well in most cases but is not foolproof and may occasionally prevent valid messages from reaching the addressee. If you are missing a message, first check your Junk Email folder.
Once a day, if you have new email in your quarantine, you will receive an email from quarantine@messaging.microsoft.com with a listing of the quarantined email. If you have no quarantined messages in the past day, you won’t be sent a notification email.
You can access your personal quarantined messages and choose to have it released to your Inbox by clicking on the link in the quarantine email or taking the following steps:
Go to https://protection.office.com/quarantine.
- Enter netID@ubalt.edu (netID is your personal UBalt netID).
- Hit Enter.
- Enter your netID/current password.
- Hit Enter.
If you have any quarantined messages, you will see them in the displayed list. If you identify your missed message(s) in the list, select them (you can select more than one by pressing the Ctrl key while selecting the desired messages) and then click the Release Message icon (highlighted in the screenshot).
Choose one of the following options:
Release - releases the message(s) to your Inbox and provides you with the option to report as not junk to Microsoft.
Release selected message(s) and report as a false positive – releases the message to your Inbox and sends a copy of the message to Microsoft for analysis. Depending on the results of the analysis, the anti-spam filter rules are adjusted to allow the message through in the future.
Note: quarantined messages are only retained for a maximum of 15 days from the date of receipt.
How do I Create a Group Contact List In Outlook Web?
- Select People from the app launcher or navigation bar.
- Select the down arrow to the right of +New and select Contact List
- Enter the desired contact list name (e.g. Team Blue).
- Add members by entering their name or email address.
- Outlook Web App will search for a match in your Contacts and in UBALT's address book. if a match isn't found, you can search for the person. You can also type an email address directly in the Members field.
- When finished, click Save.
- Select People from the app launcher or navigation bar.
Mac Users

Skype For Business For 10.10.5 Version Mac
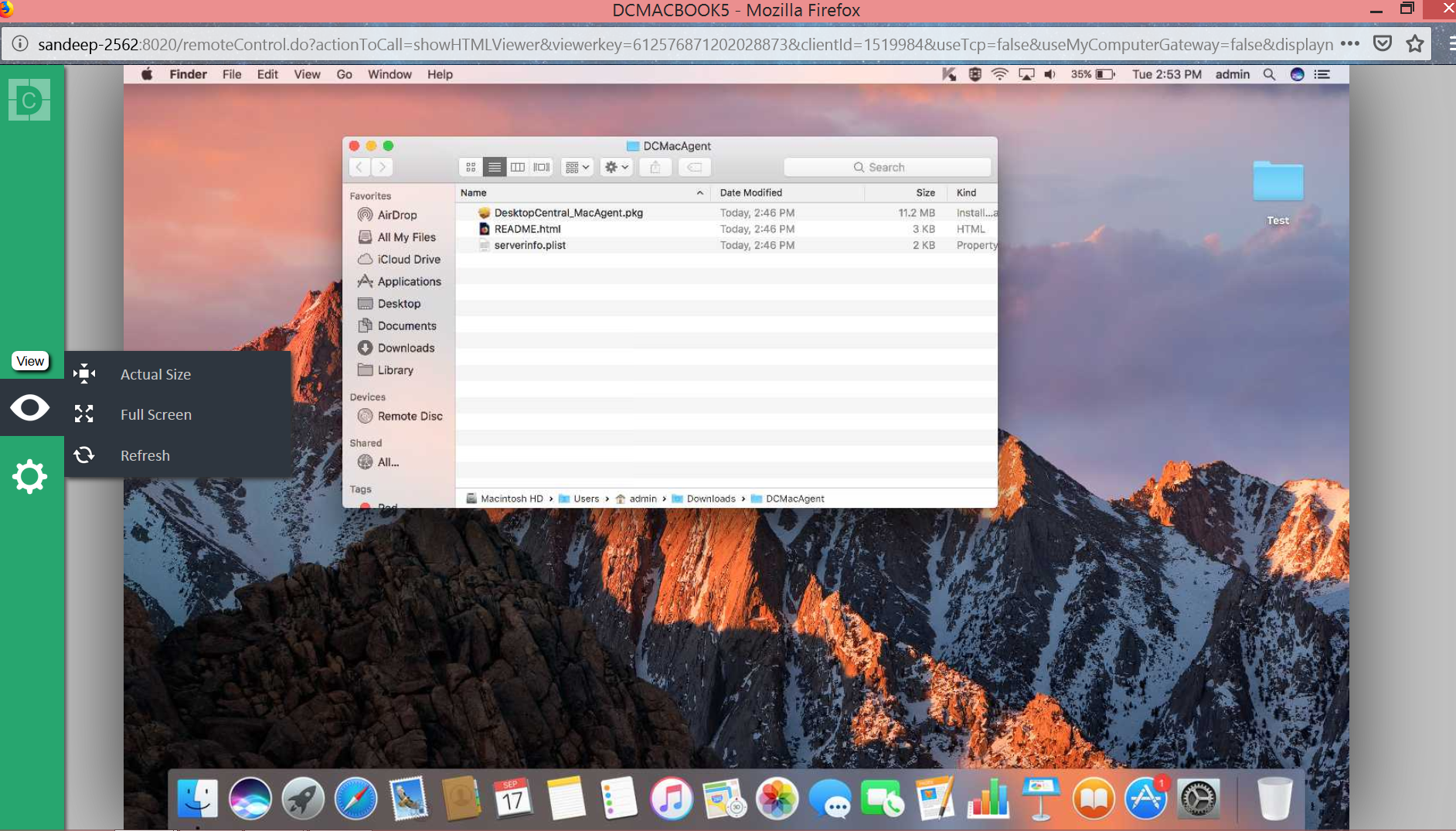
Go to My UBalt and under the Computer Services section (usually on the right side under the grid of icons) click on 'Download Office 365 ProPlus'. Follow further instructions above on this page if needed.
I have a class that makes heavy use of Microsoft Excel and requires certain plug-ins. Would Office for Mac be able to use them?
Your professor should acknowledge the Mac users in the class and be able to determine if the needed add-ins or plug-ins for Excel are Mac compatible or not. Some add-ins like Solver are available and some are PC-only. If your professor is unsure about this, you should communicate with other classmates who use Macs and try to work with your professor to find a functional solution. If no other option can be found, have your professor contact the Call Center.
I am getting an error 'Stale Sign-in' when trying to Activate Office
Close the activation window and then try again. Remember to use UBNetID@ubalt.edu for the first screen and when the gray UBalt sign-in window comes you will use just you UBalt Net ID. If you get the same error after closing and trying again four times, please contact the Call Center.