-->
- Rdp Tcp Properties Windows 10 Update
- Rdp-tcp Properties Windows 10 Security
- Rdp-tcp Properties Windows 10 Iso
- Rdp Tcp Properties Windows 10 Download
- How To Open Rdp-tcp Properties Windows 10
- Rdp-tcp Properties Windows 10 Update
This article describes three methods to add users or groups to Terminal Services Remote Desktop Protocol (RDP) permissions.
Oct 10, 2007 microsoft.public.windows.terminalservices. Right click the TCP rule, and click Properties. In the Properties window, select the “Scope” tab on the top. Under “Remote IP Addresses”, choose “These IP addresses:” and then click the “Add” button to add a range of allowed IPs. Since Tailscale allocates IP addresses in the 100.64.0.0/10 subnet, and we want to allow access. However, using the same setup to connect to a Windows 10 PC on the network only shows as being TCP. Given that the connections are both using the same RDP gateway, I'm certain that the issue lies with the configuration of the RDP server in the Windows 10 destinations. To check and change the status of the RDP protocol on a remote computer, use a network registry connection: First, go to the Start menu, then select Run. In the text box that appears, enter regedt32. In the Registry Editor, select File, then select Connect Network Registry. In the Select Computer dialog box, enter the name of the remote.
Applies to: Windows Server 2012 R2
Original KB number: 290720
Summary
Two of the three methods use Windows Management Instrumentation (WMI). One method is through the graphical user interface (GUI), and the other two methods use WMI by using a script and the WMI command-line utility, wmic.
More information

To add users or groups to Terminal Services RDP permissions, use one of the following methods.
Using the GUI
- Open Terminal Services Configuration.
- In the Connections folder, right-click RDP-Tcp.
- Select Properties.
- On the Permissions tab, select Add, and then add the wanted users and groups.
Note

You can't use the GUI to configure permissions to sign in to the console session with RDP. To change permissions for the console session (session zero), you must use the WMI methods below, and specify Console instead of RDP-Tcp for the terminal name.
Using WMI in a script
Microsoft provides programming examples for illustration only, without warranty either expressed or implied. Which includes, but isn't limited to, the implied warranties of merchantability or fitness for a particular purpose. This article assumes that you're familiar with the programming language that is being demonstrated and with the tools that are used to create and to debug procedures. Microsoft support engineers can help explain the functionality of a particular procedure. However, they won't modify these examples to provide added functionality or construct procedures to meet your specific requirements. Create a script by using the following code sample:
Where 'DomainUser', X:
- DomainUser: Target domain and account (user or group) to which permissions are to be granted. For local accounts, replace DomainUser with only User, where User is a local account on the computer on which you're running the command.
- X: The type of access to be granted:
0 = WINSTATION_GUEST_ACCESS
1 = WINSTATION_USER_ACCESS
2 = WINSTATION_ALL_ACCESS
To change permissions for the console session, change the terminal name to Console instead of to RDP-Tcp.
To revert the permissions back to the default permissions, specify the relevant terminal name. Then, call the RestoreDefaults method.
Using the WMI command-line utility: WMIC
Rdp Tcp Properties Windows 10 Update
At a command prompt, type wmic.
Note
If it isn't in the path, add
%SystemRoot%System32Wbem, or change to that directory and run wmic.At the
wmic:rootcli> prompt, type the following command:
PATH WIN32_TSPermissionsSetting.TerminalName='RDP-TCP' call AddAccount 'Domainuser',XWhere 'DomainUser', X:
- DomainUser: Target domain and account (user or group) to which permissions are to be granted. For local accounts, replace DomainUser with only User, where User is a local account on the computer on which you're running the command.
- X: The type of access to be granted:
0 = WINSTATION_GUEST_ACCESS
1 = WINSTATION_USER_ACCESS
2 = WINSTATION_ALL_ACCESS
To change permissions for the console session, change the terminal name to Console instead of to RDP-Tcp.
To revert the permissions back to the default permissions, specify the relevant terminal name. Then, call the RestoreDefaults method.
The following information is an example of the text that you'll see after you run wmic and input the command:
Type quit to exit the wmic prompt and to return to the command prompt.
This article discusses the Terminal Server Administration tool, Connection Configuration.
Applies to: Windows Server 2012 R2
Original KB number: 186566
More information
When you open this tool, you see that one connection is created by default, the RDP-TCP connection. Typically, this is the only connection that needs to be defined. Nothing needs to be done to enable this connection.
The RDP-TCP connection is a socket connection over TCP port 3389. In this tool, you can specify how long clients can remain connected, if a specific application should run when the client connects, choose the level of encryption, and so on.
You can have one connection defined per transport per type per adapter. So, in a normal Terminal Server with one adapter, you can define exactly one connection since there's only one connection type available. Terminal Server 4.0 by itself with no additional services supports ONLY RDP over TCP connections. If you add a second adapter, you can define a second RDP-TCP connection for that adapter.
Citrix's Metaframe product may be installed on the Terminal Server so Citrix's ICA clients rather than Microsoft's RDP client can be used to connect to Terminal Server. In this tool and in User Manager, you will find options that do not apply unless Metaframe is installed on the Terminal Server.
On a Citrix Winframe Server or on a Terminal Server with Metaframe installed, customers have the option of creating different connection types for different ICA clients (for example, Macintosh clients, asynch clients, SPX clients).
Right-clicking a defined connection brings up a menu that allows you to edit the connection configuration.
Rdp-tcp Properties Windows 10 Security
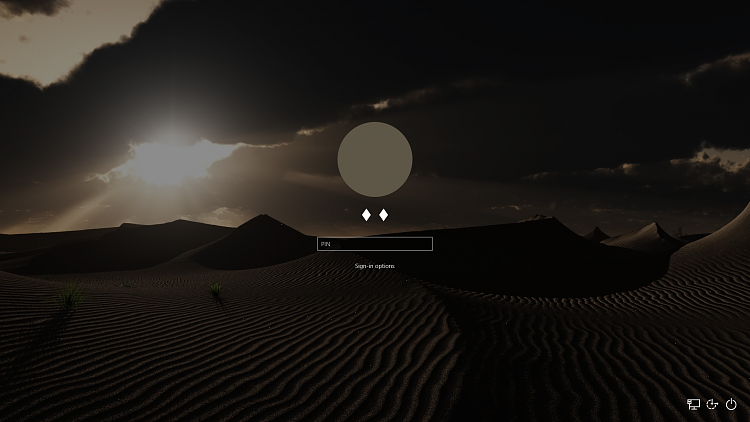
Notice that the connection Name, Type, and Transport are unavailable. The name can be changed under Connection/Rename, but the Type and Transport cannot be changed.
The Lan Adapter drop-down list shows 'All Lan Adapters...' and any installed adapters. Notice that the connection by default applies to all installed adapters, so just because you have multiple adapters does not mean you must define new connections. You can, but it is not a requirement.
Maximum Connection Count means what it says. Do not confuse this with licensing. This setting governs how many socket connections are allowed. The default is Unlimited.
If you select Client Settings on the Edit Connection screen, you will see a list of options intended primarily for the Citrix ICA client. These settings do not apply to the RDP client. Because the RDP client establishes only a single data channel between the client and the server, mapping to local devices is not possible. Inside an RDP client session, all 'local' resources are the Terminal Server's resources.
However, Citrix's ICA clients have been modified to create multiple data channels between client and server. These settings are included for customers who load Metaframe on Terminal Server and use the ICA clients.
Clicking Advanced on the Edit Configuration screen opens many options, although, again, some apply only to the Citrix ICA client.
Note the selections 'Inherit user config,' 'Inherit client config,' and 'Inherit client/user config.' User config selections are also available in Terminal Server User Manager as options for specific users. Client config options can be set at the client using Client Configuration Manager (installed with the Client software) or in the client's registry (for 32- bit) or .ini file (for 16-bit) settings.
Any values set on this screen apply to all connections at this Terminal Server (and no others, regardless of domain relationship, these settings are specific to the Terminal Server).
Note also that any values set here will override settings for users in User Manager.
Below is a description of the various advanced options:
Logon
If you disable Logon, you're disabling client connections. This doesn't keep non-client users from connecting to the server (for that you would have to pause or stop the Server or Netlogon services). If you want to keep clients from connecting and establishing terminal sessions, this is where you do it.
Note
If you're used to pausing or stopping the Server or Netlogon services to keep users from connecting to the server, you'll be tempted to try to stop the Terminal Server service. This service can't be stopped. You can change it to manual or disabled, but when you restart the server, this service will return to automatic and will start. This is by design. This service is integral to Terminal Server's operation.
Stopping the Server or Netlogon services doesn't keep Terminal Server clients from connecting. These connections use a different connection path. Again, disabling logon here in Connection Configuration is the way to deny client connections. It's also possible to deny connections based on permissions (more detail below).
Timeout Settings (in Minutes)
Here you can choose how long a connection should be maintained, how long a disconnected session should be maintained in memory, and how long a session should be allowed to be idle before disconnecting it.
The Connection Timeout determines how long the client can stay connected, regardless of whether the session is idle or not.
The Disconnected Session Timeout determines how long a disconnected session should be held in memory. If a client disconnects (rather than logging off), the session is not terminated. Rather, it is held in memory so that the client can reconnect and re-establish the session. Applications that were running previously should still be available.
The Idle Session Timeout determines how long a session with no activity should remain connected. Turning on the Menu Bar clock will generate enough continuous traffic to keep a session from being idle.
If you uncheck No Timeout, the default for Connection is 120 minutes, for Disconnection is 10 minutes, and for Idle is 30 minutes.
Setting these values here affects every Client that uses this connection. If you want to modify the values for a specific user, you can do so in User Manager. However, keep in mind that Connection Configuration values override values in User Manager. If you need both advanced options set in Connection Configuration AND separate options set for individual users in User Manager, you will need to add multiple network adapters to your Terminal Server and define a different connection for each adapter.
Security
Low encryption = Microsoft 40-bit encryption from client to server only. Medium encryption = Same as low but applies in both directions. High encryption (Non-export) = 128-bit standard RC4 encryption High encryption (Export) = 40-bit standard RC4 encryption
Use Default NT Authentication: This forces any Client on this connection to use MSGINA. Otherwise, a third-party GINA might be used.
Autologon
If a correct user name, domain, and password are entered here, clients will automatically log on as this user after connection. There are obvious drawbacks to this approach (for example, profiles, home directories). However, because clients are identified to the system by their unique SessionIDs, not their logon names, it is possible for all client users to use the same logon name.
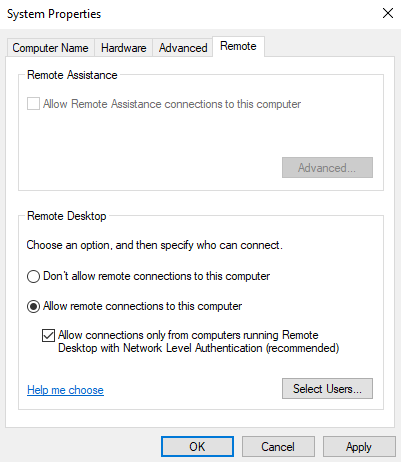
Initial Program
Here you can specify a program that will run for every Client user after connecting and logging on.
If a program is specified here, it is the ONLY application that runs on this connection. The user will connect, log on, and run this application (provided security is not an issue) but will get no desktop. When the user closes the application, the session is terminated. This can be a useful feature in a single application environment.
Rdp-tcp Properties Windows 10 Iso
User Profile Overrides: Disable Wallpaper
Disabling wallpaper can significantly decrease screen redraw times. This is especially useful for clients connecting over RAS.
On a Broken or Timed out Connection
If a connection is lost or times out, you have the options of disconnecting the session, which leaves the session intact so the user can reconnect and keep working, or you can reset the connection, which terminates the session.
Reconnect Sessions Disconnected
This option is used for Citrix direct-serial-port connecting devices only.
From Any Client: If your session is disconnected at one device, you can reconnect from any Client device.
Rdp Tcp Properties Windows 10 Download
From This Client Only: If your session is disconnected, you cannot reconnect from another Client device.
Shadowing
This feature is only available with the Citrix ICA client.
How To Open Rdp-tcp Properties Windows 10
Another feature of Connection Configuration is the Security/Permissions menu.
Users or groups can be assigned permissions to the connection. Permissions are cumulative except for No Access, so a user who normally has guest access but who is a member of a group with full access will receive full access.
Rdp-tcp Properties Windows 10 Update
No Access
As you might expect, this means you have no access to the connection.
Guest Access
This permits logging on and logging off only. Guests cannot disconnect sessions or reconnect to disconnected sessions.
User Access
This allows users to:
- Log on or log off.
- Query information through Terminal Server Administrator or at a command prompt with the Query command.
- Send messages through Terminal Server Administrator.
- Reconnect to disconnected sessions.
- Disconnect their own session (leaving it resident on the Terminal Server).
Full Access
This allows all of the above plus permission to:
- Shadow (ICA Clients only).
- Reset sessions.
- Delete sessionsAlong with Guest, User, and Full permissions, there's a more granular set of permissions called Special Access that is used to grant each of the above individually.