Fiction: 432 Hz is the frequency of the heart / brain / earth / sun / water. Fact: The frequency of the heart fluctuates between approximately 1 Hz to 2.5Hz. It does not have a steady frequency that can be multiplied to achieve 432 Hz. The relationship between our planet and this frequency is very interesting. 432 Hz is commonly used in music therapy to reduce stress and anxiety and bring down heart rate and blood pressure. The music is noted for its soothing properties. Now, according to music theory, when playing in 432 Hz tuning, middle C is closer to 256 Hz, a frequency. Fischer944 wrote: I have done research and found 440 HZ is not natural to the human body, 528 is. Is there a way to change the HZ in PRO 8? There's a distinct possibility your sense of humor was too close (in tone) to recently posted questions regarding the use of Logic. Convert from 440Hz to 432Hz with Audacity. We import the file. Click on File Open and select the song you want to change. Once done, your sound spectrum will be represented graphically. As we will edit the entire file, we will work with the entire sample. Click on Edit Select all.
GarageBand includes many of Logic’s features, sounds, and tools, but of course not everything in Logic is implemented in this free entry-level DAW. One Logic feature that’s only partially implemented in GarageBand is Logic’s ability to easily create Comps—Comping in GarageBand is much more rudimentary. However, it is possible to partially—if not fully—emulate Logic’s more capable Comping feature. Heres how to do it..
Comping
First off, a little background.. “Comp” is short for Composite. It’s common practice to make several recordings of a performance—like, say, a vocal part. No single performance is ever perfect, and even if technical perfection is not the goal, for a recording you’d want at least a level of musical perfection that will stand up to repeated listening. Singers or instrumentalists will often deliver a performance that’s good in many parts, but has some flaws in others; by recording several versions of the same part, the engineer/producer can choose the best sections from the various versions, and cut and paste those sections into a single, finished performance that sounds better than any individual version. The individual performances are called Takes, and the finished version is a Composite, or “Comp”, for short—the process of auditioning the individual Takes and combining the best sections from different Takes into one finished Comp track is Comping.
Garageband 432 Hz
Comping in Logic
Most DAWs have a specific editing mode dedicated to quickly and easily creating Comps, and Logic is no exception. In Logic, you record over the same section repeatedly—usually while looping in Cycle mode—and when the appropriate Preferences are enabled, each pass will be saved as a separate Take. Logic can then display all the Takes as sub-tracks attached to a single track (a feature called a Take Folder), which will serve as the Comp track. With all the Takes visible, it’s easy to audition then with localized Solo buttons that play only one Take at a time (without affecting playback of the rest of the arrangement)—with no Takes soloed, Logic plays the top Comp track. With audio Takes, all you have to do is Swipe over a section of a Take to copy it to the final Comp track, making it even faster and easier than having to select, copy, and paste each bit (Note—it works a little differently with MIDI Takes—you do have to Copy & Paste—but the Comping process is still basically the same).Comping in GarageBand
GarageBand offers a simplified version of this. To create multiple Takes, once again you’d loop a section of the song defined by the Cycle ruler while recording, and each pass will be saved as a separate Take. Note—this works for Audio tracks, but you have to specifically enable it in GB Preferences for it to also work with MIDI/Software Instrument tracks.Check out macProvideo's GarageBand and Logic Pro courses:
The Takes are combined into a single multi-Take Region in a single track—a small number at the upper left corner of the Region is a popup menu that lets you choose and audition the different Takes.
But unlike Logic, there’s no dedicated Take Folder display that shows all the Takes at once. To create a Comp you’d select one Take at a time, and enter cuts (with Command-T) at the places you want to switch from one Take to another. Then, with the multi-Take Region divided up into several smaller multi-Take Regions, you simply select the Take you want to use for each section.
Limitations
This method works fine, but it doesn’t lend itself to experimentation with different versions of the Comp, or making changes to the Comp track after it’s first edited. For example, let’s say you cut a multi-Take Region of a vocal recording at a particular spot, dividing it into two multi-Take Regions, and then choose Take 1 for the first Region and Take 2 for the second; then you decide the first Region (Take 1) should run a bar longer before Take 2 comes in, so you Trim the Regions’ end/start points to move the transition point. But while Trimming a regular audio Region would reveal the unused part of the audio recording, trimming a multi-Take Region doesn’t, so you’d either have to undo all the previous edits or be stuck with the Comp as is.
With Logic, since you’d have all the separate Takes showing at the same time via its Take Folder display, it’d be easy to go back and audition the original Takes after an initial Comp is made, and make changes to the Comp in progress, changing the sections of each Take that are used in the Comp. The GarageBand method doesn’t really allow for this—at least not as it’s presented in the documentation.
Now, you could make a copy of original multi-Take Region before you begin editing/Comping it, and stash it on an extra (Muted) track—that way you could always get back part of a Take that you’d cut out. But you still wouldn’t have the convenience of seeing and going back & forth between all the full Takes. But it is possible to at least partially emulate Logic’s more convenient Take Folder approach to comping.
Emulating “Take Folders” in GB
You can manually set up GarageBand to both display all the Takes of a multi-Take Region in different lanes, and allow for changes to be made to an initial version of a Comp. Here’s what you’d have to do:1. Record audio or MIDI in Cycle mode to create a multiple-Take Region. This will result in a single track with the multi-Take Region, as described above.
2. Now, create duplicate Tracks: right-click the Track Header of the track with the multi-Take Region, and choose “New Track with Duplicate Settings” (or use the shortcut Command-D). Make a duplicate track for each Take, another for the Comp track, and another for a backup of the original multi-Take Region.
3. Copy the multiple-take Region to all the duplicate tracks. Leave one duplicate track empty (for the moment) at the top of the list of duplicate tracks—this will serve as the finished Comp track after Comping; copy the multi-Take Region to all the other tracks—these will be the Take tracks, emulating the Take lanes in a Logic Take Folder (though without the more elegant auditioning/editing capabilities of those).
4. The last duplicate track will serve as a backup for the original multi-Take Region, just in case. Once you’ve copied the multi-Take Region to that track, Mute it, and forget about it unless you run into a problem Comping that you can’t Undo.
5. Using the small Take selector menu, select a different Take in each multi-Take Region on each (duplicate) Take track.
6. Solo the Take tracks to audition the different Takes—Option-click on each solo button to isolate just that individual Take track.
This won’t be as convenient as the Logic Take Folder implementation—there you can solo individual takes while still hearing the rest of the arrangement play. If you need to do that here in GB, you’d have to instead Mute all the Takes and just un-Mute them one at a time, to audition each take in context of the arrangement.
7. Cut the desired sections of each Take—the sections you want to use in the finished Comp—into separate Regions on each of the Take tracks. Copy & Paste those desired section(s) of each Take to the new empty Comp track at the top—the easiest/fastest way to do this is to Option-drag a Region in a Take track up to the Comp track.
8. When the Comp is done, Mute the Take tracks (but keep them just in case)
You can make changes to the Comp, like the example mentioned earlier (changing the transition point in the Comp track between two Regions). You still can’t Trim the edges of the Comped Regions—any adjacent audio (or MIDI data) will still be gone—but since the full Takes will be available (the now-Muted Take tracks), it should be easy enough to grab a different or extended section from there. You can’t undo the cuts made in the Take tracks, but as long as you Copied (not Cut) each section to the Comp track, you can recover any part of an original Take that wasn’t used in the initial Comp. If things get too messy, you could go back to the original multi-Take Region in the Muted Backup track and swap that out for an individual Take track, selecting the correct Take for that Take track, to restore a full, un-cut version of that Take for further editing.
It’s not as elegant as the Logic Take Folder implementation—you’d have to create your own Take tracks for different Comps of different vocal/instrument parts—but this manual Take Folder emulation can be visually helpful and easier to work with, and for a long time this is how many people used to do Comping in Logic, before the Take Folder feature was introduced. Even though there’s a bit of setup involved, emulating Logic’s Take Folders can help make the process of Comping in GarageBand a little more capable than the simple but limited approach presented by default.
Check out macProvideo's GarageBand and Logic Pro courses:
MPV's GarageBand CoursesRelated Videos
Hi! 🙂 We will show you three ways to easily convert your music (tuned by default to 440Hz) to 432Hz. There may be more ways, but mainly with these three we will achieve the desired results without problems. These three ways are:

1. Through an audio editor (we will use Audacity in the example)
2. With online tools
3. With specialized software
Take a look at three and then decide the one that suits you best for each case.
(Remember that you have other alternatives, such as using a 432Hz player)
Through an audio editor
With an audio editor we can achieve any result we want. It is perhaps the most accurate of the three because it is we who refine the result but the one that brings us the most work. This is the best option when we are going to deal with one or a few audio files. This is it, apply it to your favorite music or to which you have a lot of care. If what you want is to convert large audio lists in bulk, the best method will be method 3. If you don’t want to take a long time every time you have to convert a new sound file to 432hz then use method 2.
In this example we will use Audacity, because it is free and easy to install and compatible with Windows, Audacity and Linux. There are many more (more or less professional) but we will not go into detail (you can deepen yourself in intenert) because with Audacity it is enough.
Convert from 440Hz to 432Hz with Audacity
These are the steps:
1.- We import the file. Click on File ➛ Open and select the song you want to change. Once done, your sound spectrum will be represented graphically.
2.- As we will edit the entire file, we will work with the entire sample. Click on Edit ➛ Select all. You will see that the entire sample will darken.
3.- Now we will apply the necessary effects to convert its frequency. Click on Effect ➛ Change Tone. We edit the following fields by typing:
– In “Halftones (intermediate steps)”: -0.32
– In “Percentage of change”: -1.818
Click on Accept. Depending on the size of the file, it may take a considerable amount of time to apply the effect.
4.- We export the result in a new audio file in wav or aiff format. Click on File ➛ Export. We will get several options. By default we will get the option “Export as wav”, perhaps the most recommended, but you can try other formats. We put the name we want and indicate the route where to export it. We give guradar and wait for the process to end.
If you have followed these steps correctly Congratulations! You’ve got it 😉
(Audacity may not be available for your language. In that case, work with a second language with which you feel more comfortable)
If you want to know more about it, you will surely find more information on YouTube or other websites. You can also see in the Audacity forum: https://forum.audacityteam.org/search.php?keywords=432hz
With online tools
If what you are looking for is the fastest and easiest way to convert to 432hz each new audio that you download from the internet, it is best to use one of the many online tools that already exist. We link some:
– 432hz Online Converter
– Konwerter
– Conversion Tools
– File Conversion Tools Firefox
But think that being an online tool is very likely to pete for very large files. In that case, method 1 or 3 will be the most suitable.
With specialized software

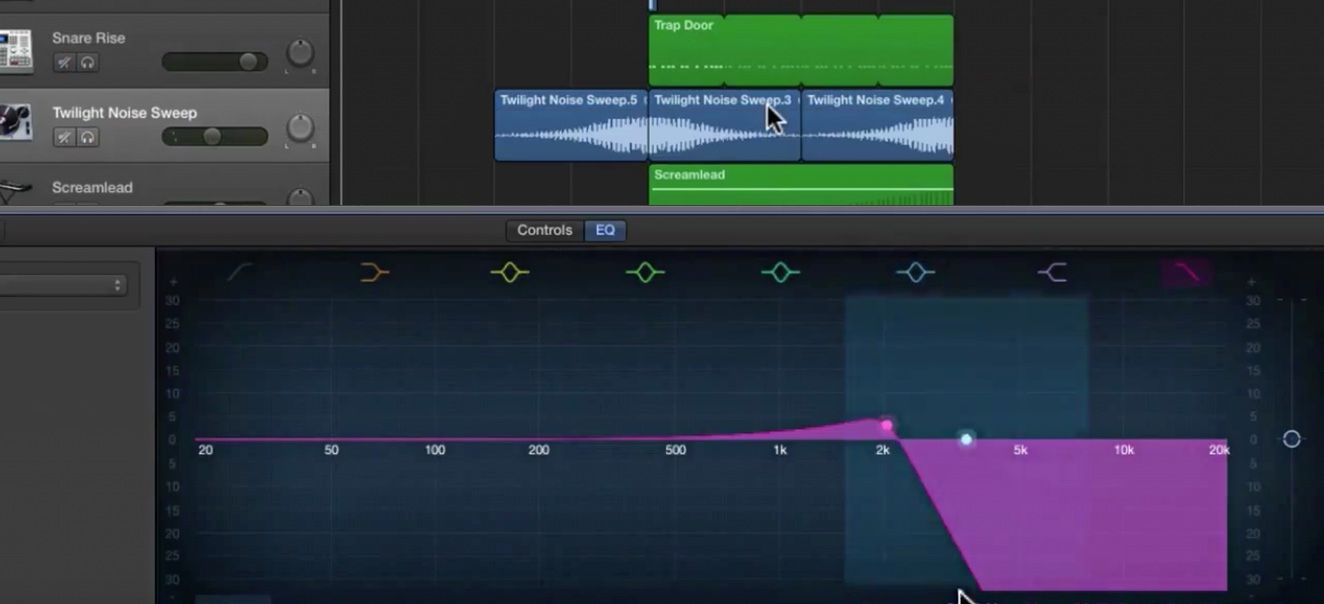
Garageband 432 Hz Download
This is possibly the best option when we have to apply it en masse. We have a CD at home with hundreds of songs or on our MP3 or mobile device. We will not go one by one with method 1 (redirect) or 2 (redirect) because it would take us forever. For this we better use specialized software that automates the task. They are usually paid software, but with affordable prices for all types of portfolios. There are several; as an example we will put some:
– Return to 432
– Tequnique
– 432hz Converter App
– 432hz music converter Microsoft
– 432hz music converter Apple
– Appannie
Garageband 432 Hz App
The investment in any of these programs will be amortized when you have your entire music library at the frequency 432hz.