- Add To Sharing Menu Extensions For Gmail Email
- Add To Sharing Menu Extensions For Gmail Account
- Add To Sharing Menu Extensions For Gmail
- Add To Sharing Menu Extensions For Gmail Settings
Third-party apps and extensions expand your editing options in Photos for iOS and macOS. You can apply edits from multiple apps and extensions to one photo, or use any combination of apps and extensions plus the editing tools built into Photos.
In case you’re looking to improve your workflow using Gmail, consider adding one or more of the following Gmail add-ons & extensions to your inbox: RightInbox: Best for Enhanced Productivity. Trello For Gmail: Best for Project Management. Dropbox For Gmail: Best for Cloud-based File Sharing. Zoom For Gmail: Best for Scheduling Zoom Meetings. Adding emails into your Trello boards via the Trello Gmail add-on is the fastest, easiest, and most flexible way to get an email into a Trello board, whether you’re working on your desktop.
Add To Sharing Menu Extensions For Gmail Email
Use third-party extensions on your iPhone, iPad, or iPod touch
Learn how to find apps with Photos extensions for your iOS device, turn on the extensions, and then use them to edit photos.
Install iOS apps that offer extensions
Use the App Store on your device to find and install apps that allow full editing from Photos or include extensions for Photos. Apps that include Photos extensions often say so in their descriptions; search for terms like 'Photos extension' to explore more apps.
You can also choose from the apps listed in Edit Images Faster With Photo Extensions on the App Store.
Turn on extensions on your iOS device
After you install apps that include Photos extensions on your iPhone, iPad, or iPod touch, turn the extensions on:
- Open the Photos app, then tap a photo.
- Tap Edit, and then tap .
- In the menu that appears, swipe to the left until you see the More button, and then tap it.
- You see your apps that include Photos extensions. You can turn them on or off, or drag them up or down to change their order. When you’re finished, tap Done.
Edit photos with extensions on your iOS device
- Open the Photos app, then tap a photo.
- Tap Edit, then tap .
- Select an app from the menu that appears.
- Edit the photo with the extension's tools.
- When you're satisfied with your edits, click Done. You can choose another extension to apply more edits to the photo, or use any of the editing tools that are built into Photos.
- If you're finished with all edits, click Done to exit the edit mode.
Use third-party extensions on your Mac
Learn how to find apps with Photos extensions for your Mac, turn on the extensions, and then use them to edit photos.
Install Mac apps that allow editing or offer extensions
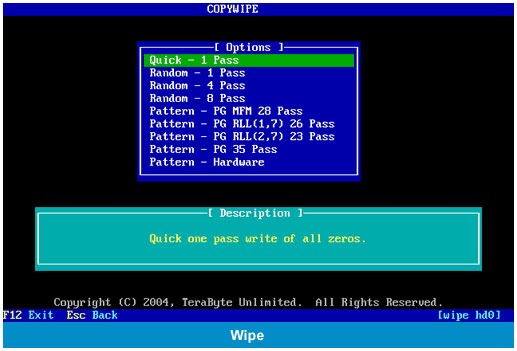
Photos for macOS makes finding third-party apps easy:
- Double-click a photo in your library to open it in single view, then click Edit.
- Click , then choose App Store.
The Mac App Store opens to a selection of third-party photo editing apps that are compatible with Photos.
You can also choose from the apps listed in Extensions for Fast Photo Edits on the App Store.
Turn on extensions on your Mac
After you install apps that include Photos extensions on your Mac, turn the extensions on:
- Choose Apple () menu > System Preferences, then click Extensions.
- Click Photos Editing in the left sidebar. Your apps that include Photos extensions appear.
- Turn on the extensions that you want to use in Photos. You can also drag them up or down to adjust the order that they appear in Photos.
Edit photos with extensions on your Mac
- Double-click a photo in your library to open it in single view, then click Edit.
- Click .
- Choose an app from the menu that appears.
- Edit the photo with the extension's tools that appear.
- When you're satisfied with your edits, click Save Changes. You can choose another extension to apply more edits to the photo, or use any of the editing tools that are built into Photos.
- If you're finished with all edits, click Done to exit the edit mode.
Edit photos within third-party apps on your Mac
With Photos for macOS High Sierra and later, you can send a photo to most third-party photo apps for editing, then save the changes right back into your library.
- Control-click a photo and choose Edit With from the contextual menu. Then choose from the list of third-party editing apps on your Mac. You can also click a photo and then choose Image > Edit With in the menu bar.
- The photo opens in the third-party app that you chose. Make your edits, and then save.
If the app saves photos in a non-standard format, look for an option to save as JPEG or another format that Photos supports.
Your edited photo appears automatically in Photos.
Learn more
- When you edit a photo with third-party extensions or the built-in tools that Photos offers, you can always start over with the original photo. Open the photo in edit mode, then click Revert to Original on your Mac or tap Revert if you're using an iOS device.
- If you use iCloud Photos, remember that it keeps your photos organized and up to date everywhere that you use the same Apple ID. So any edits that you make on one device appear on your other devices too.
Gmail has well over 1.8 billion active users, which puts it well ahead of any competitors when it comes to email providers. Emails are still the most important way of business communication, but also a channel from which many private users get the updates they need.
However, it can be difficult to keep track of all the emails, since they tend to pile up, especially since Google switched to new Gmail years ago. By using extensions for your Gmail you can significantly boost your productivity and this article will show you just how.
Right Inbox
These days, the majority of our most personal and important digital correspondence happens through e-mail, so it’s important to keep it organized. More than 250,000 professionals use Right Inbox every day to increase their email productivity. Supercharge your Gmail account with Right Inbox’s 4 powerful features that include: email scheduling, email reminders, recurring emails and a private notes option. Don’t lose track of important conversations with this powerful extension that ensures you have a cleaner inbox.
Send From Gmail
When you click on a link for contacting someone via email (mailto links), most browsers will open an external email client, one that you might not be comfortable using. With this extension, Gmail users can open those links and get redirected to composing a new message through Gmail. You’ll also get a sweet button on your toolbar that will basically let you forward anything you see on the web through a Gmail message. What more do you need from a single Gmail extension, right?
WiseStamp
This extension will let you create awesome email signatures. You’ll be able to add links to your social media channels, such as Facebook, LinkedIn, Instagram, or Twitter. Whether you’re a marketing exec or a professional tax specialist working in a company, signature matters – which makes this extension very useful for just about anyone. It will also let you share anything from your social media to your signature, which means additional visibility for your content if you choose to go with this extension.
SalesHandy
SalesHandy will let you schedule sending unlimited emails, which means you won’t have to wait to send an email to someone who’s living in a different time zone. It will also save you the effort of having to calculate at what time to send the email because you can simply input their time and the extension will do the rest.
For example, if you want an email to be sent at 10 AM in the morning in California, you can simple schedule it by clicking on the schedule button and entering the info: 10 AM GMT-8. It’s great for sending personalized mass emails, so it can really get some work done when it comes to your conversions and sales.
Checker Plus
Some people tend to use multiple Gmail accounts, which can get quite messy really fast if you’re not using an extension like Checker Plus. You’ll be able to access your various email accounts through a drop-down menu in Chrome. You can also write and read emails without ever opening an email account, but also listen to the emails or write them with your voice. You won’t have to check your email every now and then because you’ll just get a notification in the upper right corner of your browser every time an email is received. You’ll also get short summaries for every email you receive, so you can actually waste less time reading through everything entirely.
Add To Sharing Menu Extensions For Gmail Account
Accompany for Gmail
With Accompany for Google, you’ll be able to see every piece of information that this extension manages to get from all over the web about your contacts. When you receive a message, you’ll also get everything you might want to know about the sender, based on their social media channels, shared contacts, their company and much more. It’s a great extension to have for people who interact with thousands of people on a monthly basis since it can also help you remind yourself of who you’re talking to.
Mailvelope
If you’re using your Gmail account to send or receive sensitive data, the last thing you want is your email account getting compromised by a couple of teenage hackers. Today, when anyone mentions email hacks, your mind instantly pictures Hilary Clinton, but it happens to people who aren’t running for president of the US as well.
Mailvelope will encrypt any email that you want to send and provide you with a unique key for opening it. At that point, you’ll want to share that unique key with your recipient via other channels (preferably over the phone) and you won’t ever have to worry about your sensitive data being seen by any unwanted eyes.
UglyEmail
This is one of my personal favorites, as I really don’t want people checking if I opened a certain email or not. This extension is extremely simple and all that it does is mark the emails that are being tracked with a small eyeball, so you know exactly which emails you want to open and which ones you don’t.
Many users out there like to know if the recipient opened their email and isn’t responding intentionally, especially when it comes to business emails. You don’t want to come across as not interested, or worse – negligent, so this extension will let you avoid any such unpleasant situations.
Grammarly
While this Chrome extension’s use goes far beyond Gmail, its use can really come in handy for sending emails as well. If you’re the kind of person that writes hundreds of emails per week, you’ll want to avoid any grammar mishaps from happening. Grammarly is extremely simple and will automatically highlight any grammar or spelling errors you make and suggest how to fix the problem. You can also use this extension for so much more, like checking your blog article for errors, or any other written content. The Premium version also offers to fix advanced issues, which is an upgrade worth having if you ask me.
Add To Sharing Menu Extensions For Gmail
Gorgias

Like it or not, canned responses are a necessity for people who keep writing the same couple of emails day after day. If you recognize yourself as such you’ll definitely want to check out Gorgias extension. It will let you save templates and access them quickly through keyboard shortcuts (that you can pick). There’s also a possibility to set up liquid tags, which means auto-filling the recipient’s information into required boxes. If writing emails are something you do most of the day, this extension can save you hours – literally.

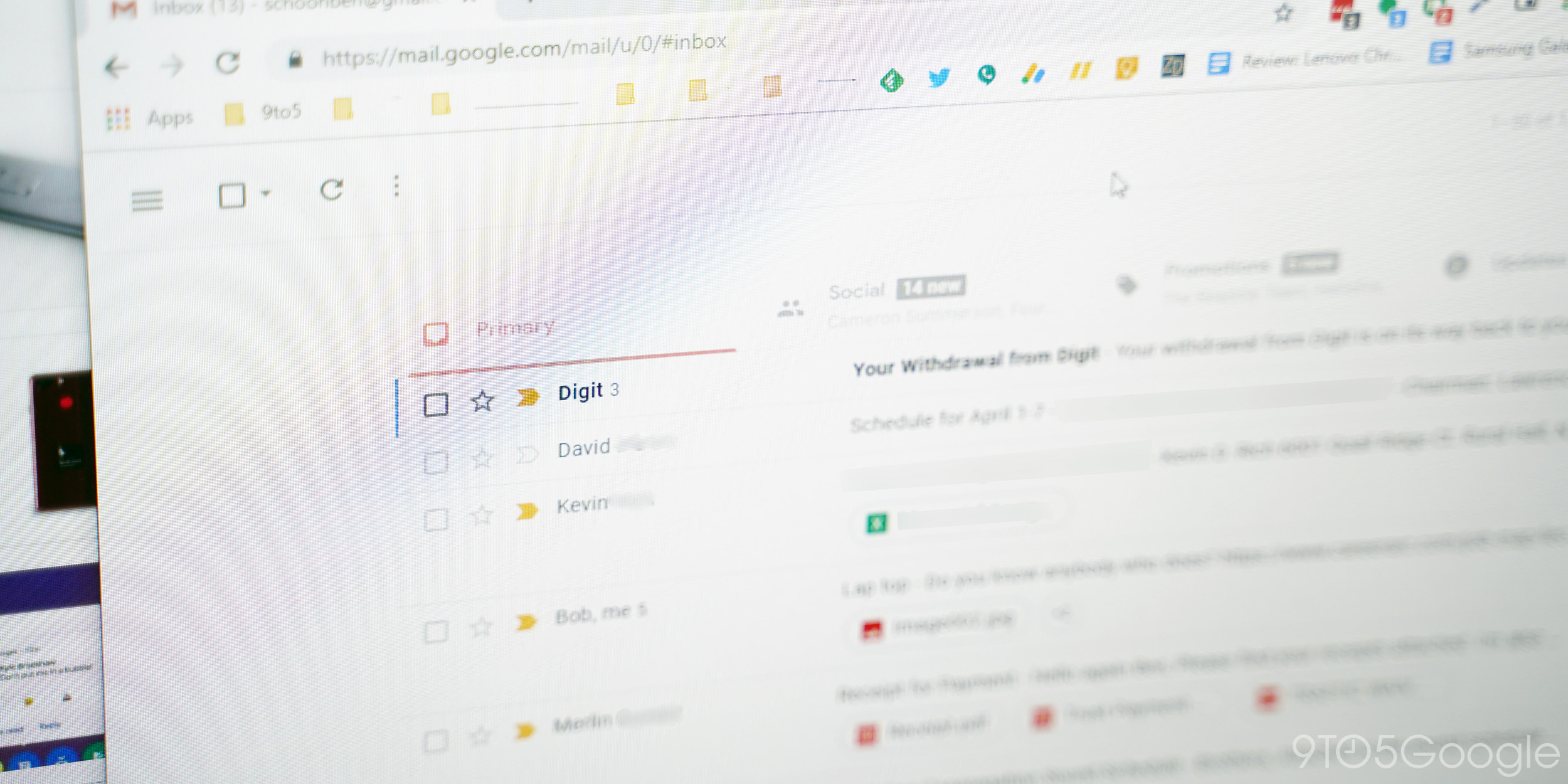
Bottom Line
Add To Sharing Menu Extensions For Gmail Settings
In today’s world, time is really expensive and learning how to manage it will have a direct effect on your productivity. Emails are such a large portion of most businesses that some people tend to spend too much of their time just reading through these emails and replying to them. Every bit of help with this can mean the world, which is why you should try the extensions we highlighted and check just how they affect your productivity level. Some people claim that emails are dead, but I can’t begin to explain just how far from the truth that is. On the contrary, I’d say that emails have never been more alive than today.