- Microsoft Word Recover Document Mac
- Microsoft Word Recover Document 2007
- Microsoft Word Recover Document File
View Previous Versions of Word Documents. The first step is to view previous versions of Word documents. The fastest way to do this is by clicking the file name in the top bar in Microsoft Word. Here, you’ll need to select “Version History.” Alternatively, you can click the “File” button from the top menu bar. Now, select “Info.”. Go to File Info Manage Document Recover Unsaved Documents. Select the file, and then select Open. In the bar at the top of the file, select Save As to save the file. Select the Confirm conversion at Open option (it’s right by the mouse cursor) and click “OK”. Now open up the file with the missing text and you’ll be asked if you want to use a converter: There are lots of choices, but I’ve highlighted the one you want: Recover Text from Any File. Click “OK” and you’ll see lots of junk. Open Microsoft Word. You'll find it in the Windows Start menu. If Word crashed before you could save your document, you may see a panel called 'Document Recover' in the left side menu upon opening the app. If this panel opens, click your unsaved file in the panel to open it, and then go to File Save As to save it now.
- Part 1. How to Recover Deleted Word Files (3 Methods)
- Part 2. How to Restore Unsaved Word Documents (2 Methods)
- Part 3. How to Repair Corrupted Word File
Microsoft Word documents can be lost in certain situations. For example, accidental deletion, format, or partition losing. The document may be lost if an error occurs that forces Word to quit. Fortunately, there are dependable ways to solve Word problems. Whether your work was accidentally deleted, lost in a Microsoft Word crash, or simply disappeared, here’s a simple guide on how to solve your problem easily and quickly.
Part 1. Three Methods to Recover Deleted Word Files
If you just deleted your Word documents and want to get it back immediately, it a piece of cake. Knowing how to recover deleted Word documents will make you seem like an expert among many of the people in your office, but it’s not complicated at all. There are three effective ways to restore lost Word Documents, read on, and bring back your Word files.
Method 1. Restore Word Documents from Recycle Bin
When you deleted a Word file from your hard drive, you can go to Recycle Bin first to restore it. Recycle Bin in Windows is a folder that stores the deleted files. You can restore the deleted data to the original location when you need it.
Step 1. Go to 'Recycle Bin'. Check if the deleted word file is still there.
Step 2. Select the Word file and click 'Restore' to restore it to the original location.
Method 2. Undo Word Deletion Using 'Ctrl+Z'
If you deleted a Word file, you still can undelete your Word file by clicking 'Ctrl+Z' to undo the delete. After you deleted a Word file, you should perform no further action on the computer. Then, follow the details below:
Step 1. Right-click your mouse after your deletion.
Step 2. Select 'Undo Delete'. Your deleted Word document will get back soon.
Also, you can directly hit 'Ctrl+Z' to undelete your Word document. The Word file will go back to the computer hard drive location.
Method 3. Use Word File Recovery Software to Recover It
Let’s say you’ve accidentally deleted a lot of important Word documents and emptied the Recycle Bin. Most people don't know how to deal with it. Only some users know that EaseUS disk data recovery software can recover all deleted Word documents. It is an advanced Microsoft Word document recovery tool. It can do office file recovery, format recovery, and other data recovery due to partition loss or damage, software crash, virus infection, unexpected shutdown, or any other unknown reasons in Windows. Read on and get to know more details:
| Word Recovery Tool Features | Details |
|---|---|
| Supported Word Versions | Almost all Word versions (2016, 2013, 2010,2007,2003,2000,97...) |
| Supported Windows Versions | Windows XP - Windows 10 and Windows Server 2000 - 2016 |
| Supported File System | FAT (12/16/32), exFAT, NTFS, NTFS5, ext2/3, HFS+, ReFS |
| Supported File Types | Almost all common files types (250+) |
EaseUS Word recovery software makes Word document recovery as simple as it can be. Follow the simple steps below and retrieve lost Word documents as soon as possible.
Steps to recover Word file with Word recovery software:
Step 1. Choose the Word file location
If it's on a USB flash drive or SD card, connect it to your computer first. Choose the hard disk drive or a specific folder and click the 'Scan' button.
Step 2. Scan and select lost files
The software will start immediately scanning all lost data on the selected drive. After the scan, click 'Filter', choose 'Word' from the drop-down list, and click the tree view on the left side to navigate the wanted Word documents.
Step 3. Preview Word files and recover
You're allowed to double-click and preview a Word file if you have Microsoft Word application installed on your computer. Finally, select the desired Word file and click 'Recover'.
Video tutorial of restoring deleted or unsaved Word documents.
Part 2. How to Restore Unsaved Word Documents (2 Methods)
It's pretty easy to recover deleted Word files. But things could be a little bit difficult if you want to get back unsaved Word files. There are two methods that you can use to get your Word documents back. Either the AutoRecover option or the Recent Documents could do you a favor.
Method 1. Restore Unsaved Word from AutoRecover
We rely heavily on autosaves because documents can be lost when we don’t manually save our work. The good news is, if you have turned on the AutoSave feature, Word will automatically save the files that you are editing every 5 or set minutes. So, you can easily recover unsaved Word documents:
Step 1. Locate the AutoRecover folder on your PC. Open Word, go to 'File > Options > Save', find the AutoRecover file location.
Step 2. Copy the file location path in File Explorer and open the AutoRecover folder. Find and copy the unsaved Word document which is saved with .asd extension.
Step 3. Open Word again, click 'File > Open > Recover Unsaved Documents '. Paste the .asd file at the file name column and click 'Open'. Check the file content and save the file to a new place.
If Word warns that 'Word experienced an error...', repeat the steps and click 'Open and Repair' at the open Unsaved Document window.
Method 2. Restore Unsaved Word from Recent Documents
If your computer shuts down unexpectedly and you forget to save your Word file, go through this process to bring back the Word document.
Step 1. Open Word and go to 'File > Open > Recent Documents > Recover Unsaved Documents'.
If you don't see the 'Recover Unsaved Document' option, go to 'Files > Info > Manage Versions > Recover Unsaved Documents'.
Step 2. Select the listed unsaved document and click 'Open' to check the content on a new window in Word.
Step 3. Click the 'Save As' button in the top banner.
Also read:Recover unsaved word document on Mac.
Part 3. How to Repair Corrupted Word File
What if your Word file gets corrupted or the program itself goes wrong? Whether your system unexpectedly went down or Microsoft Word crashed, you will always suffer from the great inconvenience. Nothing is more frustrating than working on a Word document only to find it get corrupted. But there’s no reason to lose hope. You still get two useful suggestions.
1. Find Reliable Word Repair Tool
You can search the internet and look for a reliable Word repair too instead of a Word data recovery tool. Here are 5 recommendations from Windows Report. You can try them and find a suitable one.
- Stellar Phoenix Word Repair
- Repair My Word
- Recovery for Word
- DocRepair
- Kernel for Word
2. Reinstall the Application to Fix Word Corruption Issue
If your Word application gets corrupted, the easiest way to solve it is to reinstall Microsoft Office on your computer. After the reinstallation, you can try EaseUS data recovery software to restore lost files if you lost files after reinstallation.
Conclusion
The best way to ensure that you will not get into this kind of issue is to have a backup file. Always have a backup copy. You can create a copy of your Word document and upload it to a cloud service like Dropbox or Google Drive. As an added bonus, you can edit the uploaded Word files and edit them anytime as long as you have a stable internet connection.
Frequently Asked Question - Word Recovery Problems
If you still have questions, read these answers and questions below to get additional help.
How do I recover Microsoft Word?
To recover Word file with Word recovery software:
Step 1. Install EaseUS data recovery software. Choose the Word file location.
Step 2. Scan all lost data by clicking Scan.
Step 3. Select Word files and recover.
How do I repair a corrupted Word document 2016?
To repair a corrupted Word document 2016:
Step 1. Click File on the top menu.
Step 2. Select Open on the vertical menu.
Step 3. Click the Browse button and select a document. Tap the little arrow on the Open button, and select Open and Repair from the drop-down menu.
The Word document is now launching the auto-repair function.
Does Microsoft Word backup files?
By default, Word 2013 does not automatically save backup copies of your documents, but you can easily enable this feature by clicking AutoRecover.
How do I recover files from a corrupted hard drive?
Steps to Recover Data from a Corrupted or Crashed Hard Drive:
Step 1. Download and Install EaseUS data recovery software.
Step 2. Select the crashed hard disk and click Scan
Step 3. Preview the files you found. Click Recover to recover your lost data.
Summary
If your Word document files disappeared when you work, accidentally lost or deleted due to Microsoft Word crash, Apeaksoft Data Recovery provides the most efficient way for you to retrieve Word documents with ease.
Free DownloadFree DownloadJust imagine that you have a report in Office Word for hours, which you closed it without saving the file.
How to recover the Word document? It cannot be imagined that you have to do the work again.
Most people feel panic and then spend a whole night to recreate a document when they forgot to save the document or overwrote other file.
Actually, you do not need to do that.
In this tutorial, we are going to talk about 4 ways to recover Word documents that are not saved, corrupted or overwritten, etc.
Way 1: Can you recover previous version of word document
Though it cannot ensure success, this method is worth to try when you accidentally saved over a word document from a previous version backup.
Previous versions are either copies of files and folders created by Windows Backup or copies of files and folders that Windows automatically saves as part of a restore point. Surely, the precondition is that you have enabled the auto backup on your computer system.
Check the following steps to see if you have a previous backup of Word for restoring.
Step 1: Right-click on the document that you want to recover and choose 'Properties' on the menu bar.
Step 2: Go to the 'Previous Versions' tab on the Properties dialog. Then old versions of this document will show up if there is one. And you can go to the location and restore it.
Way 2. Recover Word document via OneDrive backup
Now, Office allows users to sign in OneDrive account in Word and sync documents to cloud. It is also an option to restore previous version of word document.
Step 1: Visit OneDrive website and sign in your account, find the document you want to restore, right-click on it and select 'Version history'.
Step 2: Then the document will open in a viewer. You can select proper old version and click on 'Restore' to get it back.
If you use work or school account with Office 365 business, you can find 'Version history' option in the 'Details Pane'.
Way 3. Recover Word document from Temp file
Even if you do not have a OneDrive account, it is possible to recover previous version of word document with temp files.
Step 1: Go to the Temp Folder on your computer.
Windows 10/8: C:UsersAppDataLocalMicrosoftOfficeUnsavedFiles
Windows 7: C:UsersnameAppDataRoamingMicrosoftWord
Step 2: Look at the file that has the similar title with your document but ended with .tmp. Copy and paste it to another folder, right-click on the temp file, select 'Rename' and change the extension to .DOC or .DOCX. Now, you can open it normally.
In this way, you can also restore an unsaved Excel file on your computer from Temp files..
If you cannot see the file extension, locate to 'View' tab on top of Explorer and check the box of 'File name extensions'.
Way 4. Best way to recover Word document
The above ways let you recover Word document in a certain situations. If you cannot meet the above needs, you will get no opportunity to recover Word. For breaking those limits, we suggest Apeaksoft Data Recovery. It is the professional Word documents recovery software for Windows and Mac users. Moreover, it is highly compatible with all Word version like 2003, 2007, 2010, 2013, 2016, etc.
4,000,000+ Downloads
Recover Word document from internal and external hard drive on PC/Mac.
Recover Word in .doc, .docx, .dot, .dotm, .docm, .dotx, etc.
Recover Word document unsaved, corrupted, deleted, formatted, etc.
Deep scan and quick scan to help you restore data efficiently.
Step 1: Scan entire hard drive to look for documents
Download Data Recovery and install it on your computer. Launch the best document recovery software when you found important document is overwritten or not saved.
Firstly, check the box of “Document” under the data type section. Then head to the location section and select where the document stays originally. If you want to recover unsaved Word document, select Local Disk C:. Once click on the “Scan” button, Data Recovery will work automatically.
If your document is stored on an external hard drive, plug it into your computer and select the hard drive in 'Removable Devices' area.
Step 2: Preview before document recovery.
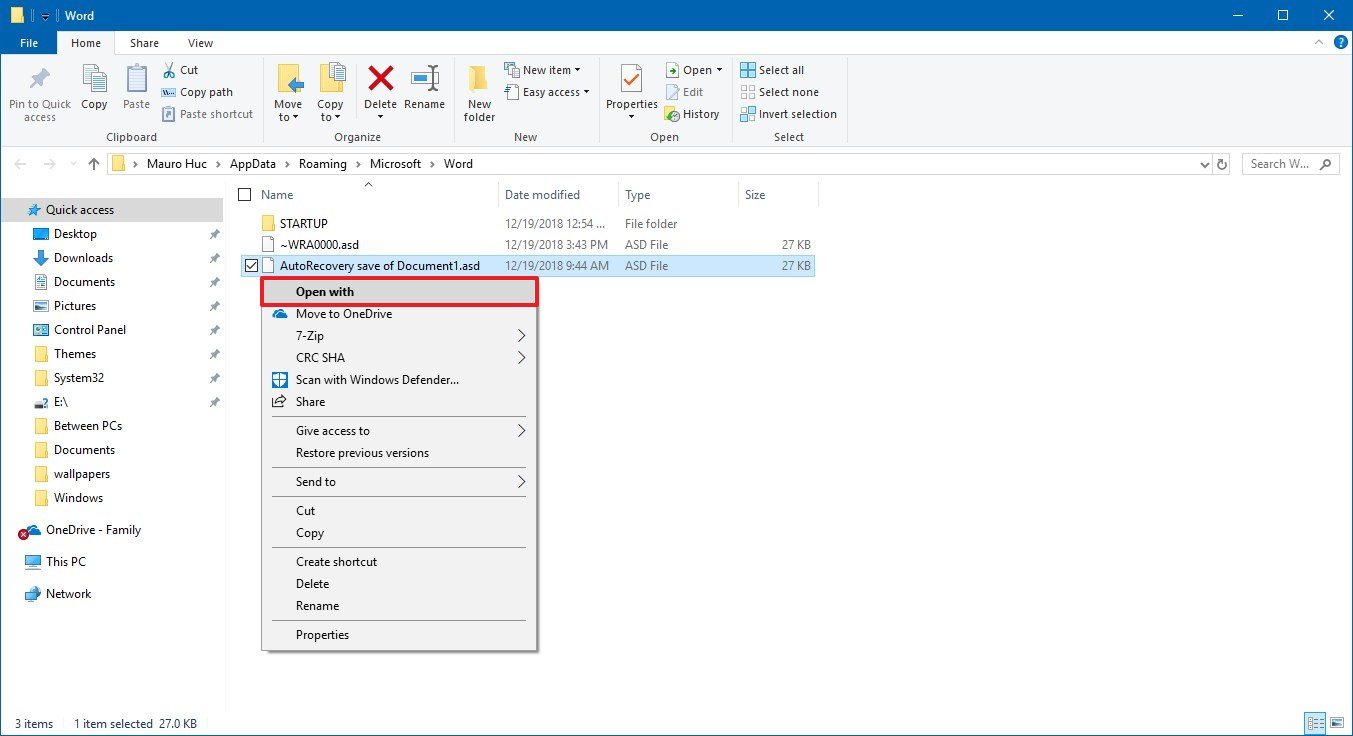
The result window will show up after standard scanning, and all recoverable documents will be organized by formats. Go to the 'Document' tab from left hand bar, you will see several folders titled DOC, DOT, DOCX, etc. Open each folder supported by Word and search for the document that you want to get back.
Microsoft Word Recover Document Mac
If there are too many documents, enter key words related to the desired document into the top search bar and hit Filter button to find it quickly. If the standard scanning does not contain your desired document, click on the “Deep Scan” button to check the hard disk deeply and find more data.
Moreover, from the scan result, you will find other document files like Excel, PowerPoint, TXT, etc.
Learn here to get PowerPoint Recovery here.
Step 3: Recover overwritten Word document in one click
Select all Word documents to recover or the whole folder, and click on the 'Recover' button at bottom right corner to initiate recovering overwritten Word document. Wait for the process to finish, and then you can open and edit your document as usual.
Do not miss this video tutorial to start a quick Word document recovery here:
FAQs of Recovering Word Document
1. Can I find the lost Word document in Recycle Bin?
Microsoft Word Recover Document 2007
The word files we deleted will move to Recycle Bin immediately. You can find and recover a deleted document easily if you don’t use “Shift+Del” for a permanently delete.
2. Is there a way to recover an unsaved Word document?
Using Word’s Recover Unsaved Documents Feature Start Word. Go to the File tab and select Manage Document. Select the Manage Document button. Choose Recover Unsaved Documents from the drop-down list. Select the Word document you want to recover, then select Open.

3. How do I find a Word document that has been accidently deleted?
Open the Recycle Bin to have a check. Search for your file by document name, file type, or date deleted. If you find your missing file, note the Original Location. When you recover deleted Word documents, they automatically are restored to that location. Restore the deleted document and either find it in its original location or click Quick Access to find it in the Recent Files list.
Microsoft Word Recover Document File
Conclusion
Based on the introduction above, you might understand how to recover Word document. Microsoft offers several ways to back up and recover your document when something unfortunate happens. Moreover, the professional document recovery tool, Apeaksoft Data Recovery, is an all-in-one solution to get back your Word documents in various situations.