- Why Is Microsoft Word Asking Me To Grant Access
- How To Grant Access To Microsoft Word
- Microsoft Word Needs To Grant Access
Excel needs access to the folder named Desktop. Select the item to grant access. Selecting Grant Access presents You don't have permission or access. Non-fixes Applied: Ran Font Book to clean up font issues. It did alleviate the problem somewhat. Word started working as expected, but Save As is still denied in Powerpoint and Excel. These suggestions apply to Microsoft Word for Office 365, Word 2019, Word 2016, Word 2010, and Word for Mac. Cause of Microsoft Word Not Responding Messages You'll most often encounter a 'Microsoft Word is not responding' message for one of several reasons. Microsoft Word can automatically save your personal information in the file information section. Some users reported that they solve the user does not have access privileges Word issue by removing this information. You can also have a try. Right-click on the Word file and then select Properties.
-->The design process consists of the following steps: Determine the purpose of your database. This helps prepare you for the remaining steps. Find and organize the information required. Gather all of the types of information you might want to record in the database, such as product name and order number.

APPLIES TO: SQL Server 2016 Power BI Report Server
Reporting Services uses role-based security to grant user access to a report server. On a new report server installation, only users who are members of the local Administrators group have permissions to report server content and operations. To make the report server available to other users, you must create role assignments that map user or group accounts to a predefined role that specifies a collection of tasks.
SharePoint mode report servers: For a report server that is configured for SharePoint integrated mode, you configure access from a SharePoint site using SharePoint permissions. Permission levels on the SharePoint site determine access to report server content and operations. You must be a site administrator to grant permissions on a SharePoint site. For more information, see Granting Permissions on Report Server Items on a SharePoint Site.
Native mode report servers: This article is focused on a report server that is configured for native mode and the use of the web portal to assign users to a role. There are two types of roles:
Item-level roles are used to view, add, and manage report server content, subscriptions, report processing, and report history. Item-level role assignments are defined on the root node (the Home folder) or on specific folders or items farther down the hierarchy.
System-level roles grant access to site-wide operations that are not bound to any specific item. Examples include using Report Builder and using shared schedules.
The two types of roles complement each other and should be used together. For this reason, adding a user to a report server is a two-part operation. If you assign a user to an item-level role, you should also assign them to a system-level role. When assigning a user to a role, you must select a role that is already defined. To create, modify, or delete roles, use SQL Server Management Studio. For more information, see Create, Delete, or Modify a Role (Management Studio).
Before you start

Review the following list before adding users to a native mode report server.
You must be a member of the local Administrators group on the report server computer. If you are deploying Reporting Services on Windows Vista or Windows Server 2008, additional configuration is required before you can administer a report server locally. For more information, see Configure a Native Mode Report Server for Local Administration.
To delegate this task to other users, create role assignments that map user accounts to Content Manager and System Administrator roles. Users who have Content Manager and System Administrator permissions can add users to a report server.
In SQL Server Management Studio, view the predefined roles for System Roles and User Roles so that you are familiar with the kinds of tasks in each role. Task descriptions are not visible in the web portal, so you will want to be familiar with the roles before you begin adding users.
Optionally, customize the roles or define additional roles to include the collection of tasks that you require. For example, if you plan to use custom security settings for individual items, you might want to create a new role definition that grants view-access to folders.
To add a user or group to a system role
Start the web portal.
Select the Gear icon in the upper right and then select Site Settings from the dropdown menu.
Select Security.
Select Add group or user.
In Group or user, enter a Windows domain user or group account in this format: <domain><account>.
Note
If you are using forms authentication or custom security, specify the user or group account in the format that is correct for your deployment.
Select a system role, and then select OK.
Roles are cumulative, so if you select both System Administrator and System User, a user or group will be able to perform the tasks in both roles.
Repeat to create assignments for additional users or groups.
To add a user or group to an item role
Start the web portal and locate the report item for which you want to add a user or group.
Select the ... (ellipse) on an item.
In the drop-down menu, select Manage.
Select Security.
Select Add group or user.
Note
If an item currently inherits security from a parent item, select Customize security in the toolbar to change the security settings. Then select Add group or user.
In Group or user, enter a Windows domain user or group account in this format: <domain><account>. If you are using forms authentication or custom security, specify the user or group account in the format that is correct for your deployment.
Select one or more role definitions that describe how the user or group should access the item, and then select OK.
Repeat to create assignments for additional users or groups.
Next steps
Create and Manage Role Assignments
Role Assignments
Role Definitions
More questions? Try asking the Reporting Services forum
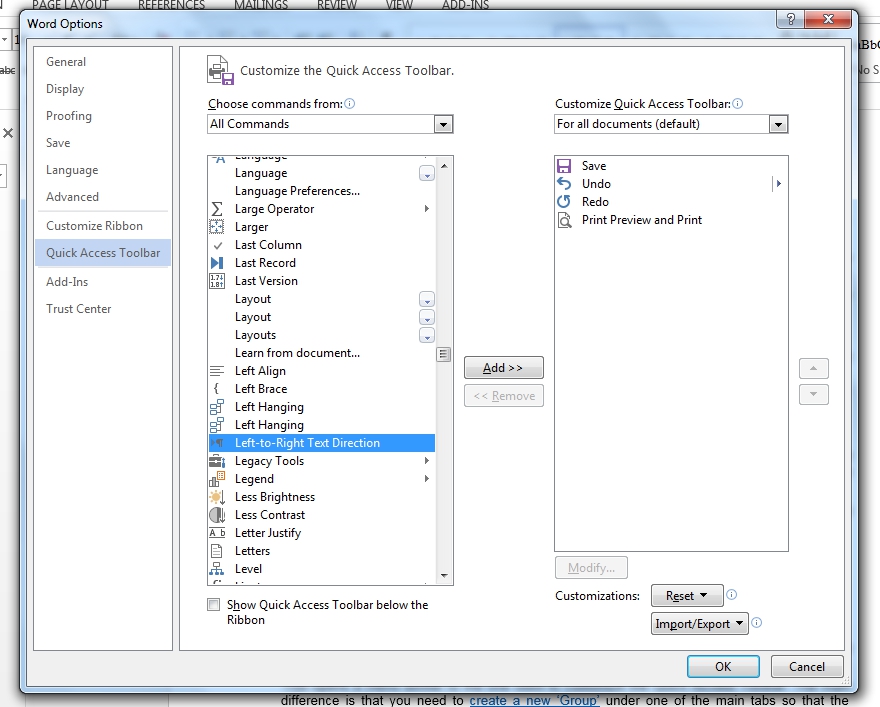
Office 365 subscribers who use Microsoft Word for the web, will now have a transcription option. The new feature allows you to transcribe recorded audio and video files, as well as live meetings, in the web version of Word.

Interested in giving it a try? Here’s a step-by-step guide on how to use Transcribe in Word. Additionally, find out how it stacks up to the competition.
Step 1: Activate transcription feature
To activate the transcription feature in Microsoft Word, click the arrow next to the blue microphone. It’s on the right-hand side of the main toolbar.
When the dropdown menu appears, select “transcribe.”
This will open the transcribe pane.
Step 2: Upload recorded audio or start a new recording
Microsoft Word allows you to upload and transcribe .mp4, .m4a, .mp3, or .wav files. When you click on “upload file,” a screen will appear allowing you to select an audio file from your computer.
On the other hand, if you want to transcribe a meeting in real-time, click “start recording.” Microsoft Word will then begin to record and distinguish between the speakers.
If you need to take a break but don’t want to end the recording, click the pause button.
When you’re ready to start up again, click the microphone button.
Once your meeting is over or your uploaded audio is ready, select “save and transcribe.” This will save the recording to the transcribed files folder in OneDrive and begin the transcription.
Step 3: Edit the transcription
Once Word has transcribed your audio, it will give you an editable record of the conversation. It won’t be perfect and you will find errors.
To help you clean up the file, Microsoft allows you to access the full recording and time-stamped clips from each speaker.

You can play, pause, and adjust the playback speed of the recording using the controls in the transcribe pane. To listen to one of the clips, click on the timestamp.
Why Is Microsoft Word Asking Me To Grant Access
If you come across an error, you can edit the transcription by clicking the pencil icon next to the section you want to change. Once you click it, a cursor will appear in the text and you can make changes.
When you finish, click the checkmark to save your corrections. If you don’t want to make any changes, click the “X” button to cancel.
Step 4: Import the transcription
Once you’re done editing, you can import either the entire transcription, or individual sentences, into your Word document.
To import the full transcript, click “add all to document.” If you want to import a single quote, click the plus sign that appears when you hover over a section of the transcript.
After you import the transcription, you can share the Word document as normal, allowing others to access it.
The new feature is pretty simple and straight-forward but it’s only available to Microsoft 365 subscribers. And it wasn’t the only feature recently released. Enhanced voice commands in Word also came out to simplify the process of dictating and editing your documents. The new commands allow you to bold sentences, delete words, and more using your voice.
How To Grant Access To Microsoft Word
But how does the transcription service stack up to the competition?
Microsoft Transcription Isn’t the Best Out There
Microsoft Word Needs To Grant Access
If you’re a subscriber, Microsoft’s 365 transcription feature can help you transcribe audio, but its accuracy falls short. Users will see an average word error rate (WER) of 16.51%. While better than Amazon’s speech recognition technology with an 18.42% WER, it falls behind Rev.com’s automatic (AI generated) transcription service offering a 14.22% WER. Microsoft also doesn’t offer support if you’d prefer to skip the transcript editing altogether, such as Rev.com’s 99% accurate human transcription option.
Rev’s 50,000 human transcriptionists actually train the speech recognition engine to be the best in the world, and no other transcription service or company has that kind of training process. Rev AI, Rev’s speech recognition transcription service, and Zoom Live Captioning service all run off Rev’s world-class speech to text artificial intelligence.
For transcriptions with world-leading accuracy, beating Google, Microsoft, and Amazon speech recognition technology, browse Rev.com’s full suite of transcription services.